Pelajari Cara Mengedit Konten Situs Web WordPress dan Menambahkan Gambar ke Situs Web Menggunakan Pembuat Situs Web Bluehost
Apa pun alat yang Anda gunakan untuk membuat situs web, satu hal yang pasti: Anda harus mengedit konten situs web WordPress dan tata letak agar sesuai dengan kebutuhan situs web bisnis Anda.
Mengedit tata letak situs web Anda terdengar rumit. Anda mungkin berpikir bahwa Anda perlu mempelajari cara membuat kode atau memiliki keterampilan desain web yang sangat baik.
Pada kenyataannya, mempelajari cara mengedit konten situs web WordPress lebih mudah dari yang Anda kira.
Berkat Bluehost Website Builder dan WordPress, Anda dapat dengan mudah memperbarui konten dan gambar situs web tanpa tingkat keahlian teknis khusus atau pengetahuan tentang kode HTML, CSS, atau JavaScript.
Dalam panduan ini, kami akan menjelaskan mengapa Anda mungkin ingin mengedit konten situs web WordPress dalam tata letak pra-bangun yang indah dan fungsi pengeditan apa yang Anda dapatkan dengan Bluehost Website Builder. Kami juga akan menunjukkan cara mengedit halaman dalam tema WordPress menggunakan builder.
Alasan Mengedit Konten Situs Web WordPress dalam Tata Letak Pra-Built
Setelah Anda mendaftar untuk web hosting rencana dengan Bluehost, Anda akan mendapatkan akses ke Bluehost Website Builder, yang membuatnya mudah untuk membangun sebuah website dengan bantuan layout pre-built.
Berkat tata letak ini, Anda dapat meluncurkan situs web Anda dengan cepat karena yang harus Anda lakukan hanyalah mengganti konten placeholder dengan konten Anda sendiri.
Pada akhirnya, Anda akan mendapatkan situs web menarik yang memungkinkan pengunjung Anda mempelajari lebih lanjut tentang apa yang Anda lakukan dan beli dari Anda. Namun, Anda mungkin ingin mengedit tata letak yang dibuat sebelumnya karena beberapa alasan.
Misalnya, alasan umum untuk mengedit halaman dalam tata letak yang dibuat sebelumnya adalah saat halaman tersebut tidak sesuai dengan kebutuhan Anda. Anda mungkin memiliki visi yang berbeda tentang bagaimana Anda ingin halaman WordPress Anda terlihat, atau tata letaknya terlalu berbeda dari situs web serupa di industri Anda.
Alasan lain mengapa Anda mungkin ingin mengedit tata letak yang dibuat sebelumnya adalah ketika Anda ingin beranda Anda berbuat lebih banyak untuk Anda. Mungkin produk Anda ditampilkan dalam publikasi online terkenal, dan Anda ingin menyertakan informasi itu untuk membangun kepercayaan.
Atau mungkin Anda ingin menambahkan lebih banyak bagian untuk memasukkan lebih banyak gambar jika Anda memiliki portofolio yang ingin Anda tampilkan di beranda Anda. Anda bahkan mungkin memiliki beberapa produk yang Anda jual, dan Anda juga ingin menampilkannya.
Semua alasan tersebut menjadi alasan kuat untuk mempelajari cara mengedit templat situs web dengan menyesuaikan tata letak pra-bangun situs web WordPress Anda.
Menambahkan atau Mengedit Fungsionalitas Dengan Pembuat Situs Web Bluehost
Sekarang Anda tahu mengapa Anda harus mengedit tata letak premade situs WordPress Anda, Anda mungkin bertanya-tanya fungsi pengeditan apa yang tersedia dalam Bluehost Website Builder.
Ternyata, ada beberapa hal yang dapat Anda manfaatkan di builder untuk mengedit tata letak yang dibuat sebelumnya.
1. Ubah Gambar Stok
Salah satu hal hebat tentang Bluehost Website Builder adalah ia menambahkan gambar stok ke situs web Anda. Namun, ada baiknya untuk mengubahnya agar situs web Anda tidak terlihat seperti milik orang lain.
Bluehost Website Builder memberdayakan Anda untuk dengan mudah mengubah gambar stok secara real-time di ujung depan. Anda dapat mencari gambar stok yang berbeda atau menggunakan gambar apa pun di perpustakaan WordPress Anda. Anda juga dapat mengunggah file ke situs web Anda dengan memilih gambar yang Anda miliki di komputer Anda.
2. Cara Menambahkan Gambar ke Situs Web
Fitur keren lainnya dari Bluehost Website Builder adalah Anda dapat menambahkan gambar ke situs web dan mengeditnya juga. Misalnya, Anda dapat:
Sesuaikan:
- kecerahan
- Saturasi warna
- Kontras
- Pangkas gambar
- Tambahkan teks
Berkat fitur itu, Anda tidak perlu bolak-balik antara program pengeditan foto dan situs web Anda. Sebagai gantinya, Anda dapat dengan mudah mengedit gambar di dasbor atau bagian belakang situs web Anda.
Dan untuk membuat segalanya menjadi lebih baik, Perpustakaan Media WordPress diperbarui secara otomatis dengan perubahan yang Anda buat dengan Pembuat Situs Web.
Pembuatnya akan menyimpan gambar yang diedit sebagai salinan terpisah sehingga Anda dapat kembali ke aslinya jika Anda mau. Itu berlaku baik Anda ingin menambahkan gambar ke situs web atau galeri lengkap.
3. Tambahkan Video
Jika Anda memiliki video tentang produk atau layanan Anda atau jika Anda ingin menambahkan video latar belakang, Bluehost Website Builder memudahkan untuk melakukannya.
Beberapa tata letak yang dibuat sebelumnya menawarkan kemampuan untuk menambahkan video ke situs WordPress Anda. Bagian mana pun dapat menggunakan video latar belakang alih-alih gambar atau warna latar belakang.
4. Tambahkan Lebih Banyak Bagian
Anda dapat menambahkan lebih banyak bagian di Bluehost Website Builder. Anda tidak terbatas pada bagian yang awalnya dibuat oleh pembuat untuk Anda. Ada beberapa bagian berbeda yang dirancang untuk membantu Anda berbagi informasi yang relevan tentang bisnis Anda.
Setiap bagian memiliki beberapa tata letak siap pakai untuk dipilih. Tambahkan judul halaman, galeri, atau widget media sosial baru — terserah Anda.
5. Buat Bagian Kustom Menggunakan Gutenberg
Anda juga dapat membuat bagian khusus menggunakan editor blok Gutenberg atau blok plugin Gutenberg atau WordPress apa pun. Itu memberdayakan Anda untuk membuat kombinasi teks, gambar, tombol, dan elemen lain untuk menyajikan informasi sesuka Anda.
6. Tambahkan Lebih Banyak Halaman
Anda selalu dapat menambahkan lebih banyak halaman ke situs web Anda. Seperti halnya bagian, Anda tidak terbatas pada halaman yang dibuat oleh pembuatnya untuk Anda.
Dalam beberapa kasus, Anda bahkan mungkin memerlukan lebih banyak halaman untuk menyertakan informasi penting bagi pengunjung Anda sebelum mereka membeli dari Anda.
Anda dapat menggunakan tata letak halaman yang dibuat sebelumnya untuk menambahkan lebih banyak halaman jika Anda tidak ingin memulai dari awal. Dalam hal ini, yang perlu Anda lakukan hanyalah memperbarui konten placeholder dengan konten Anda sendiri. Atau, jika Anda ingin kontrol lebih, Anda dapat membuat halaman kosong dan menambahkan bagian yang diperlukan sendiri.
7. Tambahkan Blog atau Toko
Terakhir, Anda juga dapat menambahkan blog atau toko ke situs web Anda. Ingatlah bahwa Anda akan mengelola konten blog dan produk Anda di dalam dasbor WordPress.
Meskipun Anda dapat mengelola bagaimana posting dan produk WordPress muncul di situs web Anda dalam Bluehost Website Builder, Anda akan langsung mengedit konten menggunakan editor WordPress klasik karena ini adalah sistem manajemen konten (CMS) Anda.
Cara Mengedit Halaman Konten Situs Web WordPress Menggunakan Bluehost Website Builder
Mari kita lihat bagaimana Anda dapat mengedit dan menambahkan halaman web menggunakan Bluehost Website Builder.
Tambahkan Halaman Baru Dengan Pembuat Situs Web Bluehost
Saat Anda masuk ke situs web Anda dan masuk ke antarmuka Pembuat Situs Web Bluehost, klik tab Menu dan Halaman di bilah sisi kiri. Kemudian, klik tombol Halaman Baru di bagian atas untuk memilih dari postingan dan halaman. Anda dapat memilih antara halaman kosong, halaman blog, atau tata letak yang dibuat sebelumnya.
Dalam contoh ini, kami telah memutuskan untuk menambahkan halaman yang membagikan informasi tentang karyawan kunci.
Untuk menyesuaikan tempat halaman muncul di menu navigasi, klik Menu Dan Halaman, lalu seret dan lepas halaman ke tempat yang Anda inginkan. Itu sepenuhnya melewati proses kebutuhan untuk menggunakan editor tema atau memperbarui file tema melalui FTP.
Mengedit Tata Letak Pra-Built pada Halaman yang Ada Dengan Bluehost Website Builder
Untuk mengedit konten situs web WordPress di halaman yang ada, buka di pembuatnya. Anda kemudian dapat memasukkan teks Anda sendiri dengan mengklik teks placeholder dan menghapusnya.
Untuk menyesuaikan gambar latar belakang, klik Latar Belakang lalu klik Ganti. Kemudian, cari gambar stok yang berbeda, gunakan salah satu dari perpustakaan media WordPress Anda, atau unggah milik Anda sendiri.
Anda dapat mengedit gambar dengan bilah alat pengeditan yang disebutkan di atas atau memilih untuk menggunakan warna solid atau video latar belakang.
Anda dapat menambahkan lebih banyak bagian dengan mengklik + di bagian atas menu bilah sisi di sebelah kiri. Ada beberapa bagian yang berbeda untuk dipilih, tetapi jika Anda tidak menemukan bagian yang Anda sukai, Anda dapat membuat bagian khusus menggunakan Gutenberg.
Untuk menambahkan bagian dengan entri blog, klik tanda + di antara bagian tempat Anda ingin menambahkan daftar entri blog, lalu klik blog WordPress. Untuk mengedit posting blog yang sebenarnya, klik ikon roda gigi, dan Anda akan dibawa ke dasbor WordPress Anda.
Dari sana, klik nama entri blog dan edit konten menggunakan editor Gutenberg. Setelah selesai, tekan Perbarui atau Publikasikan.
Untuk melanjutkan mengedit situs web Anda dengan pembuatnya, klik Pembuat Situs Web di bilah sisi kiri. Anda dapat menambahkan lebih banyak bagian, menyesuaikan gambar lain dan konten WordPress, dan mengedit halaman lainnya sesuai keinginan Anda. Simpan perubahan Anda setelah selesai.
Pikiran Terakhir: Cara Mengedit Konten Situs Web WordPress Dengan Bluehost
Seperti yang Anda lihat, memperbarui konten dan mempelajari cara menambahkan gambar ke situs web dalam tata letak yang dibuat sebelumnya sangat mudah jika Anda memiliki alat yang tepat. Bluehost Website Builder memberdayakan Anda untuk mengedit tata letak dan pemformatan situs web WordPress Anda dengan cepat tanpa menggunakan editor kode.
Jika Anda akhirnya siap meluncurkan situs web untuk bisnis Anda, satu-satunya yang tersisa untuk dilakukan sekarang adalah mendaftar ke Bluehost Website Builder dan mulai membangun.
Jika Anda menginginkan berita dengan informasi yang akurat lainnya kunjungi https://www.halowarta.com/ yang menyediakan berita terkait dengan artikel ini.
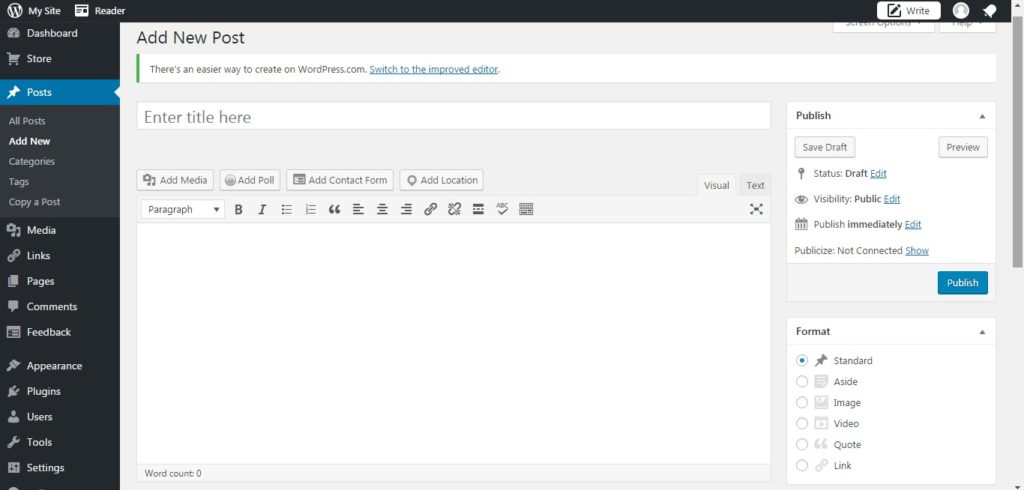

Komentar
Posting Komentar